收集着我的收集...
goog
googel.com
googil.com
googl.com
google
google-access.net
google-analytics-cn.com
google-analytics.com
google-syndication.com
google.co
google.com
google.com.co
google.dev
google.me
google.net
google.org
google.ventures
googleacquisitionmigration.com
googleadservices-cn.com
googleadservices.com
googleanalytics.com
googleapis-cn.com
googleapis.com
googleapps-cn.com
googleapps.com
googlearth.com
googleartproject.com
googleblog.com
googlebot.com
googlecapital.com
googlecert.net
googlechinawebmaster.com
googlecode.com
googlecommerce.com
googledanmark.com
googledomains.com
googledrive.com
googlee.com
googleearth.com
googlefiber.com
googlefiber.net
googlefinland.com
googleflights-cn.net
googlegroups.com
googlehosted.com
googleideas.com
googleinsidesearch.com
googlelabs.com
googlemail.com
googlemaps.com
googlemashups.com
googleoptimize-cn.com
googleoptimize.com
googlepagecreator.com
googlephotos.com
googleplay.com
googleplex.com
googleplus.com
googlescholar.comUSA
googlesile.com
googlesource.com
googlestore.com
googlesverige.com
googlesyndication-cn.com
googlesyndication.com
googletagmanager-cn.com
googletagmanager.com
googletagservices-cn.com
googletagservices.com
googletraveladservices-cn.com
googletraveladservices.com
googleusercontent.com
googlevads-cn.comoauth2.googleapis.com
hostloc.com
www.googleapis.com
people.googleapis.com
subscriptionsmobile-pa.googleapis.com
prod.zinc.cloud.cupronickel.goog
www.google.com
prod.brass.cloud.cupronickel.goog
googleventures.com
googlevideo.com
googleweblight.com
googlezip.net
#google
googleapis.cn
googleapis.com
google.com.tw
google.com.hk
google.com
accounts.google.com
gstatic.com
googel.com
googil.com
googl.com
google-access.net
google-analytics-cn.com
google-analytics.com
google-syndication.com
google.co
google.com
google.com.co
google.dev
google.me
google.net
google.org
google.ventures
googleacquisitionmigration.com
googleadservices-cn.com
googleadservices.com
googleanalytics.com
googleapis-cn.com
googleapis.com
googleapps-cn.com
googleapps.com
googlearth.com
googleartproject.com
googleblog.com
googlebot.com
googlecapital.com
googlecert.net
googlechinawebmaster.com
googlecode.com
googlecommerce.com
googledanmark.com
googledomains.com
googledrive.com
googlee.com
googleearth.com
googlefiber.com
googlefiber.net
googlefinland.com
googleflights-cn.net
googlegroups.com
googlehosted.com
googleideas.com
googleinsidesearch.com
googlelabs.com
googlemail.com
googlemaps.com
googlemashups.com
googleoptimize-cn.com
googleoptimize.com
googlepagecreator.com
googlephotos.com
googleplay.com
googleplex.com
googleplus.com
googlescholar.comUSA
googlesile.com
googlesource.com
googlestore.com
googlesverige.com
googlesyndication-cn.com
googlesyndication.com
googletagmanager-cn.com
googletagmanager.com
googletagservices-cn.com
googletagservices.com
googletraveladservices-cn.com
googletraveladservices.com
googleusercontent.com
googlevads-cn.comoauth2.googleapis.com
hostloc.com
www.googleapis.com
people.googleapis.com
subscriptionsmobile-pa.googleapis.com
prod.zinc.cloud.cupronickel.goog
www.google.com
prod.brass.cloud.cupronickel.goog
googleventures.com
googlevideo.com
googleweblight.com
googlezip.net
googleapis.cn
googleapis.com
google.com.tw
google.com.hk
google.com
accounts.google.com
gstatic.com
ipv6 机器写入dns
[ 2023/12/29 23:15 | by Totti ]
2023/12/29 23:15 | by Totti ]
 2023/12/29 23:15 | by Totti ]
2023/12/29 23:15 | by Totti ]
sed -i "1i\nameserver 2001:67c:2b0::4\nnameserver 2a00:1098:2c::1" /etc/resolv.conf
oauth2.googleapis.com
www.googleapis.com
people.googleapis.com
subscriptionsmobile-pa.googleapis.com
prod.zinc.cloud.cupronickel.goog
www.google.com
assouth.p.g-tun.com
prod.brass.cloud.cupronickel.goog
www.googleapis.com
people.googleapis.com
subscriptionsmobile-pa.googleapis.com
prod.zinc.cloud.cupronickel.goog
www.google.com
assouth.p.g-tun.com
prod.brass.cloud.cupronickel.goog
2022年最新Cloudflare免费自选IP教程(非Partner)
[ 2022/11/24 15:33 | by Totti ]
2022/11/24 15:33 | by Totti ]
 2022/11/24 15:33 | by Totti ]
2022/11/24 15:33 | by Totti ]
写在开头
众所周知,CF在去年底大规模禁用Host API key,使得Partner自选法失效.但最近,Cloudflare为所有计划添加了100个SaaS域免费额度(以前$2一个).经过一番摸索,这个船新的自选IP方法出炉啦!此方法属于正规途径,应该不会被堵……吧o((>ω< ))o.请提前准备一个域名(不能是用于自选的域名)以及一张信用卡(支持银联)或PayPal;
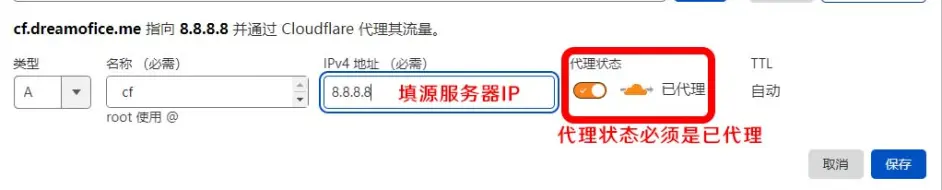
2022年5月22日更新:因为太多小伙伴表示各种域名太多看不懂,所以在这里统一定义一下:
域名1: 一个使用第三方DNS的顶级域名,也是你要自选IP的域名(本文中示例为dreamofice.cn);
域名2: 随便一个NS接入Cloudflare的域名(没有的话可以弄一个freenom的免费域名),妥妥的工具人,甚至别人都不知道这个域名的存在\( ̄︶ ̄*\))(本文中示例为dreamofice.me);
源服务器: 你真正要访问的IP地址,这台服务器供Cloudflare获取资源(本文中示例为8.8.8.8);
自选域: 域名1的一个子域名,如 cdn.主域名(本文中示例为cf.dreamofice.cn)
回退域: 域名2的一个子域名,指向源服务器(本文中示例为cfip.dreamofice.me)
教程
STEP1 准备工作
登录Cloudflare(https://dash.cloudflare.com);
选择域名2,点击DNS选项并添加一条回退域的记录,指向源服务器;
添加DNS记录
3. 依次点击左侧目录中的SSL/TLS ——> 自定义主机名,然后点击启用Cloudflare For Saas;
4.填写支付信息(支持银联卡和Paypal),会进行扣费验证(1美刀)然后立即退还;
5. 在"回退源"一栏中输入回退域,点击"添加回退源":
添加回退源添加回退源
6. 等待回退源初始化完成,就可以进入下一步啦φ(゜▽゜*)♪
STEP2 添加域名1
点击添加自定义主机名,在"自定义主机名一栏"输入域名1;
如果没有多家cdn混用的情况,建议将"证书验证方法"改为HTTP验证(可以自动续期),其它值默认即可;
点击添加按钮,然后按要求添加主机名预检记录;
按照提示完成证书颁发验证,如在第二步选择了HTTP验证则无需操作,cloudflare会自动完成验证;
等待状态变为有效后,开始自选IP;
除非使用HTTP验证,否则记得每年更新一次证书! Cloudflare最近改成Let's Encrypt/Google的acme证书,每三个月要手动添加记录续期一次证书.
STEP3 自选IP
把域名1接入到支持分运营商解析的服务商(已接入请跳过),这里推荐几个免费的:
华为云DNS (https://console.huaweicloud.com/dns)
青云DNS(https://console.qingcloud.com/dns)
使用以下脚本来选择IP,记得用不同运营商的设备分别测一下:
Cloudflare SpeedTest (https://github.com/XIU2/CloudflareSpeedTest)最出名的项目,功能强大但需下载对应系统和架构的可执行文件;
Better Cloudflare IP(https://github.com/badafans/better-cloudflare-ip)基于bat或bash,简单,通用性强.
参考下图把自选域按运营商解析到对应的IP上,并把全网默认解析到回退域上:
DNS解析示例(青云)
各个运营商的推荐节点:
电信首选洛杉矶(Los Angeles)或圣何塞(San Jose);
移动首选香港,但因为香港节点经常抽风,所以建议同时加几个美国节点;
本人没有联通的设备,不过听说联通都很渣(っ °Д °;)っ
可以使用这个网站测试三网延迟,检验自选效果.
Tips: 记得要定期检查自选的IP是否可用.
最后附上一张晚高峰我的自选效果图
自选效果
作者:o冰雪殇璃陌梦o https://www.bilibili.com/read/cv16417085?spm_id_from=333.999.0.0 出处:bilibili
众所周知,CF在去年底大规模禁用Host API key,使得Partner自选法失效.但最近,Cloudflare为所有计划添加了100个SaaS域免费额度(以前$2一个).经过一番摸索,这个船新的自选IP方法出炉啦!此方法属于正规途径,应该不会被堵……吧o((>ω< ))o.请提前准备一个域名(不能是用于自选的域名)以及一张信用卡(支持银联)或PayPal;
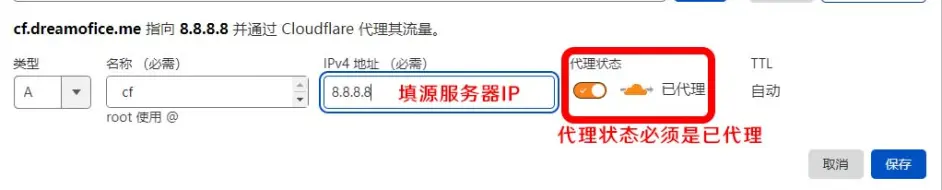
2022年5月22日更新:因为太多小伙伴表示各种域名太多看不懂,所以在这里统一定义一下:
域名1: 一个使用第三方DNS的顶级域名,也是你要自选IP的域名(本文中示例为dreamofice.cn);
域名2: 随便一个NS接入Cloudflare的域名(没有的话可以弄一个freenom的免费域名),妥妥的工具人,甚至别人都不知道这个域名的存在\( ̄︶ ̄*\))(本文中示例为dreamofice.me);
源服务器: 你真正要访问的IP地址,这台服务器供Cloudflare获取资源(本文中示例为8.8.8.8);
自选域: 域名1的一个子域名,如 cdn.主域名(本文中示例为cf.dreamofice.cn)
回退域: 域名2的一个子域名,指向源服务器(本文中示例为cfip.dreamofice.me)
教程
STEP1 准备工作
登录Cloudflare(https://dash.cloudflare.com);
选择域名2,点击DNS选项并添加一条回退域的记录,指向源服务器;
添加DNS记录
3. 依次点击左侧目录中的SSL/TLS ——> 自定义主机名,然后点击启用Cloudflare For Saas;
4.填写支付信息(支持银联卡和Paypal),会进行扣费验证(1美刀)然后立即退还;
5. 在"回退源"一栏中输入回退域,点击"添加回退源":
添加回退源添加回退源
6. 等待回退源初始化完成,就可以进入下一步啦φ(゜▽゜*)♪
STEP2 添加域名1
点击添加自定义主机名,在"自定义主机名一栏"输入域名1;
如果没有多家cdn混用的情况,建议将"证书验证方法"改为HTTP验证(可以自动续期),其它值默认即可;
点击添加按钮,然后按要求添加主机名预检记录;
按照提示完成证书颁发验证,如在第二步选择了HTTP验证则无需操作,cloudflare会自动完成验证;
等待状态变为有效后,开始自选IP;
除非使用HTTP验证,否则记得每年更新一次证书! Cloudflare最近改成Let's Encrypt/Google的acme证书,每三个月要手动添加记录续期一次证书.
STEP3 自选IP
把域名1接入到支持分运营商解析的服务商(已接入请跳过),这里推荐几个免费的:
华为云DNS (https://console.huaweicloud.com/dns)
青云DNS(https://console.qingcloud.com/dns)
使用以下脚本来选择IP,记得用不同运营商的设备分别测一下:
Cloudflare SpeedTest (https://github.com/XIU2/CloudflareSpeedTest)最出名的项目,功能强大但需下载对应系统和架构的可执行文件;
Better Cloudflare IP(https://github.com/badafans/better-cloudflare-ip)基于bat或bash,简单,通用性强.
参考下图把自选域按运营商解析到对应的IP上,并把全网默认解析到回退域上:
DNS解析示例(青云)
各个运营商的推荐节点:
电信首选洛杉矶(Los Angeles)或圣何塞(San Jose);
移动首选香港,但因为香港节点经常抽风,所以建议同时加几个美国节点;
本人没有联通的设备,不过听说联通都很渣(っ °Д °;)っ
可以使用这个网站测试三网延迟,检验自选效果.
Tips: 记得要定期检查自选的IP是否可用.
最后附上一张晚高峰我的自选效果图
自选效果
作者:o冰雪殇璃陌梦o https://www.bilibili.com/read/cv16417085?spm_id_from=333.999.0.0 出处:bilibili
Win10使用自带功能创建系统映像备份时D盘被包含进去问题的解决
[ 2020/08/25 08:54 | by Totti ]
2020/08/25 08:54 | by Totti ]
 2020/08/25 08:54 | by Totti ]
2020/08/25 08:54 | by Totti ]
在使用Windows10系统时,使用Windows自带功能创建系统映像备份文件时碰到了一些问题,所以在此记录一下。
创建系统映像文件的步骤,如下:
1、打开 控制面板 -> 选择 系统和安全 -> 选择 文件历史记录 -> 左下角选择 系统映像备份 -> 左侧选择 创建系统映像文件-> 选择在硬盘上 下拉选择备份位置 -> 选择 下一步
2、此时可以看到备份下列驱动器的列表里面有D盘,这是因为D盘里面无意间存放了系统相关的东西
碰到问题:
1、创建系统映像时,备份的驱动器列表里面有D盘(D盘强制被包含进去)。
把不想被备份为映像却又被系统强制打钩的分区统统隐藏掉,这样就简单的骗过系统达到仅仅建立纯净的C盘映像的目的,解决方法如下:
解决方法:
1、桌面右键 计算机 -> 选择 管理 -> 存储里选择 磁盘管理 -> 在需要隐藏的分区上右键 -> 选择 驱动器和路径 -> 选择 删除(隐藏) -> 选择 确定
2、重启计算机(这里必须重启:因为在去掉盘符时,提示在重启前该盘依然可用。那么只有重启后,该盘不能识别时才能达到想要的效果)
3、在创建系统映像文件结束之后,再恢复原分区,步骤如下:见第4点
4、桌面右键 计算机 -> 选择 管理 -> 存储里选择 磁盘管理 -> 在隐藏的分区上右键 -> 选择 驱动器和路径 -> 选择 添加 -> 下拉选择原来隐藏的分区号 -> 选择 确定
以上4点步骤对分区内的数据没有一点损失,可以放心操作。
碰到问题:
1、隐藏分区步骤中最后会出现删除不了的情况,是因为需要删除的分区中建立了虚拟内存分页文件。
需要把它关闭,解决方法如下:
解决方法:
1、打开 控制面板 -> 选择 系统和安全 -> 选择 系统 -> 选择 高级系统设置 -> 在性能里选择 设置 -> 选择 高级 -> 在虚拟内存里面选择 更改 -> 选择 无分页文件 -> 选择 设置 -> 选择 确定
博客园文作者:Citrusliu 博文地址:https://www.cnblogs.com/citrus
宝塔面板更改访问端口
[ 2017/12/26 10:33 | by Totti ]
2017/12/26 10:33 | by Totti ]
 2017/12/26 10:33 | by Totti ]
2017/12/26 10:33 | by Totti ]
在终端输入 cat /www/server/panel/data/port.pl 回车,就能查看当前端口,默认为8888
在终端分两次输入
echo '要下修改的端口' > /www/server/panel/data/port.pl
/etc/init.d/bt restart
添加防火墙规则(ubuntu)
sudo ufw allow 8889/tcp (例如8889为新修改的端口)
在终端分两次输入
echo '要下修改的端口' > /www/server/panel/data/port.pl
/etc/init.d/bt restart
添加防火墙规则(ubuntu)
sudo ufw allow 8889/tcp (例如8889为新修改的端口)
Ubuntu 16.04下安装ssh远程无法连接的解决方法
[ 2017/11/19 14:01 | by Totti ]
2017/11/19 14:01 | by Totti ]
 2017/11/19 14:01 | by Totti ]
2017/11/19 14:01 | by Totti ]
因为新版的ssh抛弃了以前的加密算法,所以ssh客户端不能连接,请求会被拒绝,我们可以指定原来的加密算法即可。
打开配置文件:
在最后添加如下内容(命令模式按shift+g跳到最后一行,然后按小写的o新起一行):
打开配置文件:
sudo vi /etc/ssh/sshd_config
在最后添加如下内容(命令模式按shift+g跳到最后一行,然后按小写的o新起一行):
Ciphers aes128-cbc,aes192-cbc,aes256-cbc,aes128-ctr,aes192-ctr,aes256-ctr,3des-cbc,arcfour128,arcfour256,arcfour,blowfish-cbc,cast128-cbc MACs hmac-md5,hmac-sha1,umac-64@openssh.com,hmac-ripemd160,hmac-sha1-96,hmac-md5-96 KexAlgorithms diffie-hellman-group1-sha1,diffie-hellman-group14-sha1,diffie-hellman-group-exchange-sha1,diffie-hellman-group-exchange-sha256,ecdh-sha2-nistp256,ecdh-sha2-nistp384,ecdh-sha2-nistp521,diffie-hellman-group1-sha1,curve25519-sha256@libssh.org




